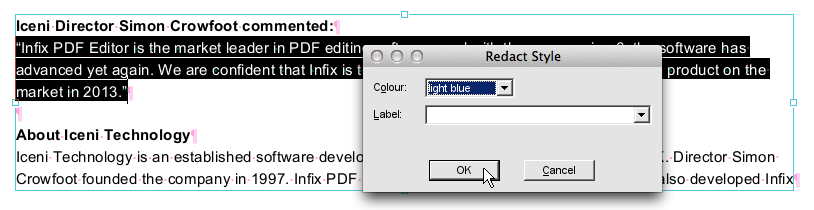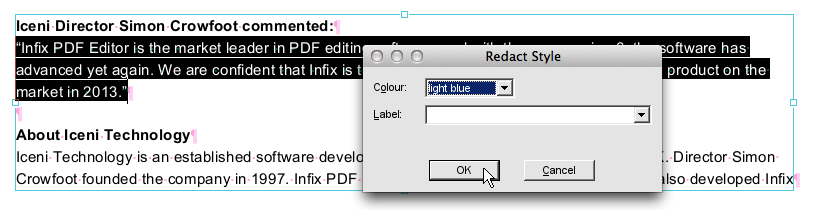- Posted May 28, 2013, 9:07 a.m. - 12 years ago
Using Redaction to Omit Information From a PDF
The word ‘redaction’ originally referred to a primitive version of cut and paste, whereby editors would literally cut chunks of copy from one source and combine them on a new sheet. Over time, the term became synonymous with secret information; redaction was commonly used in defence, courts and government to block out sensitive data. Normally, the goal was to turn a classified document into a document that could be released into the public domain.
Redaction in a PDF file works in the same way as old-fashioned redaction. Rather than using ink or paper and a photocopier, you can use the Redact tool in Infix to block out chunks of text permanently.
Redaction has evolved in Infix Pro version 6. In this article, we’ll look at the reasons for using it, and then go over some of the new options when working with redacted text.
Why Use Redaction?
Redaction is primarily a security feature. When releasing sections of an internal memo, you might wish to block out client data, for example.
Redaction is also useful for hiding contact information, or figures on your accounts.
Rather than deleting text and upsetting the layout of your document, or forcing an edit, you can simply cover the content with a solid block of colour. But redaction is not the same as simply changing the background colour to match the font colour, although the results look very similar. Redaction is superior in a number of ways:
- Redacting makes the text invisible to document indexing. This hides the contents of the redaction from search, so it cannot be found using any workaround.
- The characters in the redacted block cannot be revealed by highlighting the text (i.e. clicking and dragging the cursor over the text to reveal the letters).
- Redaction removes any bookmarks and hidden data in the PDF, as well as on the page. All traces of the data are gone for good.
Important: Redaction in Infix is permanent. You can undo your redaction until you save the PDF. However, the moment you click Save, the contents of the redacted area are permanently and irretrievably removed from your document. Use the feature with care; you may wish to create a backup copy before you begin.
Creating a Redaction in a PDF
Creating a redaction in Infix is quick and simple. Make sure you test the feature on a non-critical document first.
To begin, select the Text tool. Click once at the beginning of the area you wish to redact, then drag the mouse over the rest of the content to highlight it.
You then have two options. From the toolbar menu:
- Choose Text -> Redact to apply redaction using the default settings, or
- Choose Text -> Redact Style… to change the colour of the redaction and/or add a label.
Click OK. The redaction is applied and your text is hidden.
Remember: you can Undo this action now by clicking Edit -> Undo Retract. Once you save, you won’t be able to backtrack.
Conclusion
Redaction is hugely valuable in business; it’s vital that you know how to do it properly. Even the Ministry of Defence got it wrong in the past. To keep your data secure, make sure sensitive data in your PDF files is properly redacted before distribution or storage in the cloud.
Latest Articles
-
Our latest testimonial for Infix 6
Dec. 19, 2016, 2:40 p.m. -
Most commonly translated Turkish words
Feb. 6, 2015, 9 a.m. -
Merry Christmas & A Happy New Year
Dec. 25, 2016, 8 a.m. -
New Save PDF to SVG feature introduced to Spire.Office
Dec. 23, 2016, 11:54 a.m. -
Editing educational PDFs – a user perspective
July 21, 2014, 8:03 a.m.