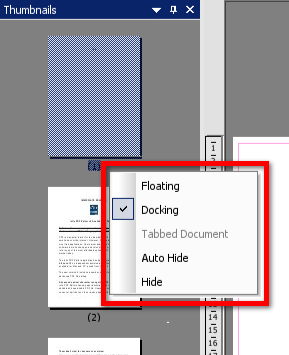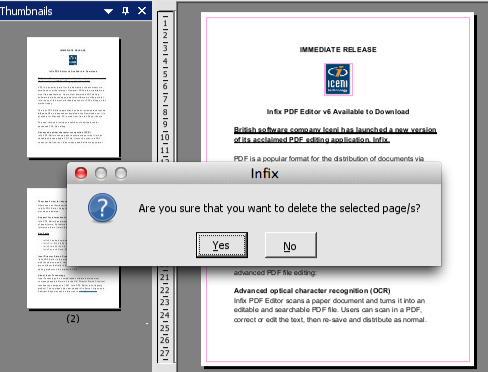- Posted June 5, 2013, 1:04 p.m. - 12 years ago
How to Use Thumbnail View in Infix PDF Editor
Version 6 of Infix PDF Editor includes a new view that makes working with pages easier and quicker. It’s called the Thumbnail Pane, and it’s ideal for working with long documents that span multiple pages.
Opening the Thumbnail Pane in Infix v6
To open the Thumbnail Pane view, click View -> Thumbnails from the Infix menu, or press the F8 key on your keyboard.
The document view changes to show your document pages on the left and a closer view of the selected page on the right.
Right-click within the left hand pane to bring up the Thumbnail Pane options menu. You can also reveal this menu using the small drop-down arrow at the top of the pane.
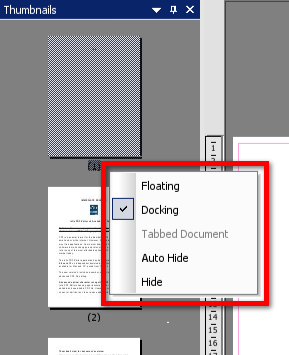
- Floating detaches the left hand pane and displays it as a floating window. You can drag this to a convenient location on your screen to save space.
- Docking switches back to the default layout.
- Auto Hide slides the Thumbnail view off to the left out of sight. To reveal it, hover your mouse over the Thumbnails vertical tab.
- Hide deactivates the Thumbnail Pane.
Re-Arranging Pages in Thumbnail View
Infix has a Re-order Page feature that allows you to move pages by typing in their new positions. However, you may find it easier to use Thumbnail View to drag the pages into their new position.
In Thumbnail View, moving pages around is immediate, and the overview format gives you a clear view of the results.
Before you begin, make sure the Object tool (the arrow) is selected.
- To move a single page, simply drag it to its new position. When you release the mouse button, the other pages will move to accommodate the newly moved page.
- To move multiple pages at the same time, select them all first: hold the Shift key on your keyboard, then click them one by one. You can then drag them all as a group. The pages will stay in their original order when the move is complete.
Don’t forget: once you have moved pages around, you will almost certainly need to re-number the pages or your page sequence will go out of sync. We’ve covered page numbering in another blog: read How Page Numbering Works in Infix if you’re not sure how it works.
Deleting Pages in Thumbnail View
Before Thumbnail View was introduced, users had to use Document -> Pages -> Delete to remove a page. Now, there’s an easier way.
Highlight the page and press the Delete or Backspace key on your keyboard. Infix will ask you to confirm the deletion.
To delete multiple pages, use the same Shift-click method described above.
Returning to Normal View
Once you’ve activated Thumbnail View, every document you open will open in Thumbnail View.
To go back to regular view:
- Use the Hide option in the right-click menu,
- Untick View -> Thumbnails, or
- Press F8.
Latest Articles
-
Our latest testimonial for Infix 6
Dec. 19, 2016, 2:40 p.m. -
Most commonly translated Turkish words
Feb. 6, 2015, 9 a.m. -
Merry Christmas & A Happy New Year
Dec. 25, 2016, 8 a.m. -
New Save PDF to SVG feature introduced to Spire.Office
Dec. 23, 2016, 11:54 a.m. -
Editing educational PDFs – a user perspective
July 21, 2014, 8:03 a.m.