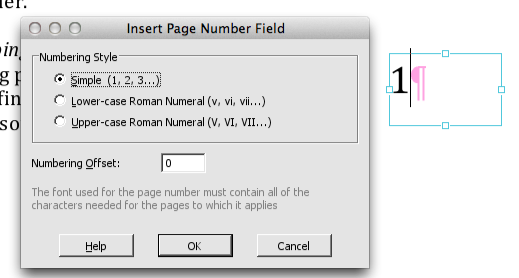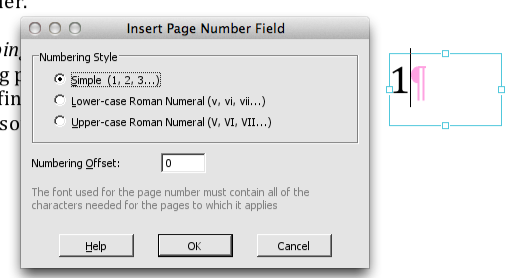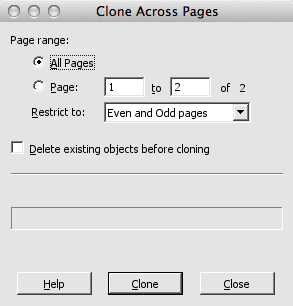- Posted April 16, 2013, 9:03 a.m. - 12 years, 3 months ago
How Page Numbering Works in Infix
If you manually move a chunk of pages from one part of your PDF file to another, your page numbers may go out of sync. You may also notice that your page numbers are wrong if you insert a new page between two others, or delete an entire page from a PDF file. This is normal behaviour.
In word processing software, page numbers automatically update as your document changes in size. In Infix, page numbering works differently. In order to use page numbers, you need to clone a text field containing the page number onto every page.
Cloning page numbers works in the same way to cloning headers and footers, so it’s useful to know how the process works. There are a few other things to take into account when cloning page numbers, not least the situations whereby an existing page numbering system might need to be re-created.
Creating Page Number Fields in a PDF
First, we will look at the process of creating page numbers in Infix, and then the process for adding page numbers to an entire document using the cloning tools. Towards the end of the article, we’ll note some circumstances where page numbers may go out of sync with the pages.
To begin with, you’ll need to create a normal text field for your page number – usually, this is situated at the top or bottom of the page. Then, under Text -> Insert Page Number, you can create the first page number within your new text field.
The screenshot below shows the dialog box on the left, and the resulting page number 1 on the right.
Select the page field box using the Object (arrow) tool. Under the Edit menu, click Clone Across Pages to copy the page number you created onto every page of the document.
Optionally, you can specify the Page Range in this dialog box, so Infix knows the point at which renumbering should begin.
Infix goes ahead and renumbers your pages, pausing to save your file every 100 pages. Each save is performed under a slightly different file name for easy review and recovery.
Things to Remember When Numbering Pages
Cloning the page number across all of the pages in your PDF inserts the correct page number at that moment in time. Any operation that changes the page order will cause the page numbers to go out of sync.
Remember: page numbering needs to be considered in all of the following situations:
- You remove a page from your PDF.
- You insert a page between two existing pages.
- You move pages around using Document -> Pages -> Re-order.
- You insert pages from another PDF.
- You join several PDF files together using File -> Join.
In all of those circumstances, you’ll need to re-do the numbering in the PDF.
Whenever you need to replace and re-clone your page numbers, remember to tick the Delete existing objects before cloning checkbox in the Clone Across Pages dialog box. This will ensure that your old page numbers are removed before new ones are added.
Latest Articles
-
Our latest testimonial for Infix 6
Dec. 19, 2016, 2:40 p.m. -
Most commonly translated Turkish words
Feb. 6, 2015, 9 a.m. -
Merry Christmas & A Happy New Year
Dec. 25, 2016, 8 a.m. -
New Save PDF to SVG feature introduced to Spire.Office
Dec. 23, 2016, 11:54 a.m. -
Editing educational PDFs – a user perspective
July 21, 2014, 8:03 a.m.