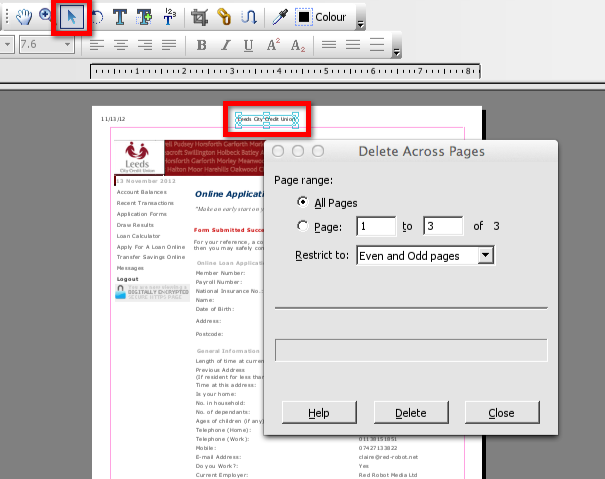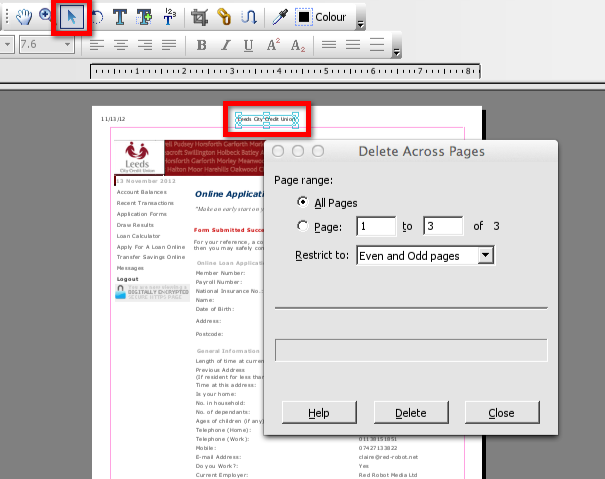- Posted Oct. 9, 2013, 8:55 a.m. - 11 years, 8 months ago
Deleting Headers and Footers From a PDF
In Infix PDF Editor, you can delete headers, footers or both from every page in a PDF without going through each page manually. Once applied to one page, the deletion is applied automatically across all pages in the document. Infix does this by looking for the header or footer in the same position across all pages.
This feature works even if the header or footer doesn’t appear on every page. For example, if the document has a cover, you can still instruct Infix PDF Editor to remove the header or footer.
Before going ahead, it’s best to save a backup copy of the document. While Infix PDF Editor is good at detecting header or footer data, it may occasionally remove something in the same area on the page. As such, it’s best to have a copy of the original, just in case.
How to Delete a Header or Footer
To delete header or footer information, you’ll initially need to ‘show’ Infix PDF Editor the position of the data you want to remove. It will then extrapolate this across the entire document.
You’ll select the header or footer using the Object (arrow) tool, marked in red in the screenshot below. Then, click the header data (also marked in red). Creating this selection gives Infix PDF Editor the coordinates of the item you want to remove.
Then, in the Edit menu, click Delete Across Pages. In the dialog box that opens, you can choose whether to delete on all pages, selected pages, or odd/ even pages only. (The latter is useful when deleting header or footer data that shifts from left to right, such as a page number.)
The same principle can be used to delete all kinds of recurring items on pages, such as watermarks or logos.
Adding Headers and Footers
Infix PDF Editor can carry out the reverse operation too: it can add headers and footers to a document. Again, you can also use this to add other types of data; add anything that you want to appear on multiple pages. You may want to add borders, a copyright statement or your company’s URL, for example.
Create the items on one page in the PDF, and then hold the shift key while clicking all of the items with the Object tool. Rather than using Delete Across Pages, click Clone Across Pages.
Again, you can choose all pages, a page range or odd/ even pages to control where your data appears.
There’s also an additional checkbox on this page, Delete existing objects before cloning. With this ticked, Infix PDF Editor will remove anything that already exists in the same position. Use this with care; just as Delete Across Pages could remove existing objects accidentally, Delete existing objects… could remove ‘clashing’ items that overlap with the new header, footer or other repeated data.
More on Cloning
Infix PDF Editor’s powerful cloning tool has even more options to allow fine control over page numbers and fields. However, it doesn’t affect links or annotations.
Note that you may need to repeat a clone operation if you delete or move pages from a PDF. You can read more about page numbers in Infix elsewhere on the blog.
Latest Articles
-
Our latest testimonial for Infix 6
Dec. 19, 2016, 2:40 p.m. -
Most commonly translated Turkish words
Feb. 6, 2015, 9 a.m. -
Merry Christmas & A Happy New Year
Dec. 25, 2016, 8 a.m. -
New Save PDF to SVG feature introduced to Spire.Office
Dec. 23, 2016, 11:54 a.m. -
Editing educational PDFs – a user perspective
July 21, 2014, 8:03 a.m.