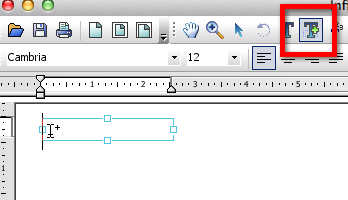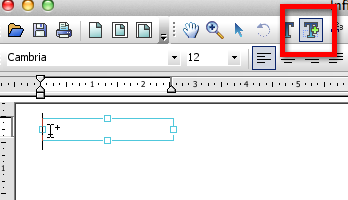- Posted May 7, 2013, 1:58 p.m. - 12 years, 2 months ago
Interactive PDF Forms
PDF forms allow the reader to type data into text fields – much like filling in a form on the web. Using Infix, you can fill in PDF forms you’re sent and distribute the results without any compatibility problems.
Why would you want to do this? For one thing, it’s quick; as the recipient, you can fill in the form and return it digitally without having to print it out (and either post or scan it). In fact, by using PDF forms, you might find you can pack away the fax machine for good and save a lot of paper in the process.
PDF Forms in Infix
Before we look at forms, let’s quickly look at the different versions of Infix and how they work with PDF forms.
The Infix is available in three versions: Professional, Standard and the free Form Filler tool. All of these versions of Infix will allow you to fill in a PDF form.
Infix Form Filler will not add its own watermark to a document containing form data that you’ve filled in. Also, and you won’t need to use Pay & Save to save the form once you’ve completed it.
When you open a PDF document with a form already embedded into it, Infix checks to see if there are any other interactive elements in addition to the form fields. If there are, it’s normally better to remove them before you start entering information. Otherwise, the interactive components within the document can cause compatibility issues, and that may mean the person opening your form may not be able to read the data you’ve submitted.
Working With the Text Plus Tool
Once the document is open, click the Text Plus tool, then hover your cursor over a form field. A dotted frame indicates that the field can be typed in.
Click once to start typing. You will see the field border become solid.
If the dotted frame doesn’t appear over the field, you may have to force Infix to allow you to type. It’s very simple. With the Text Plus tool selected, holding the Control key as you click in the PDF allows you to create a new text field in a new position. Holding Control and Shift together, then clicking once, creates a checkbox with a check in it.
You can use the Text Plus tool to add your own form fields to any document, even if the sender didn’t specifically design that document as a form.
Once you’re done, simply save the PDF and close it. Note that the Text Plus tool is not really intended to edit pre-existing text in a document, so it’s best to try fill in the form data completely and correctly before closing the file. Then, distribute or send it as you normally would.
The resulting PDF document is no different to an ordinary PDF; it can be opened and printed in exactly the same way. Your recipient won’t be able to edit the contents of the form fields, and they’re free to use any application to review your response.
Latest Articles
-
Our latest testimonial for Infix 6
Dec. 19, 2016, 2:40 p.m. -
Most commonly translated Turkish words
Feb. 6, 2015, 9 a.m. -
Merry Christmas & A Happy New Year
Dec. 25, 2016, 8 a.m. -
New Save PDF to SVG feature introduced to Spire.Office
Dec. 23, 2016, 11:54 a.m. -
Editing educational PDFs – a user perspective
July 21, 2014, 8:03 a.m.