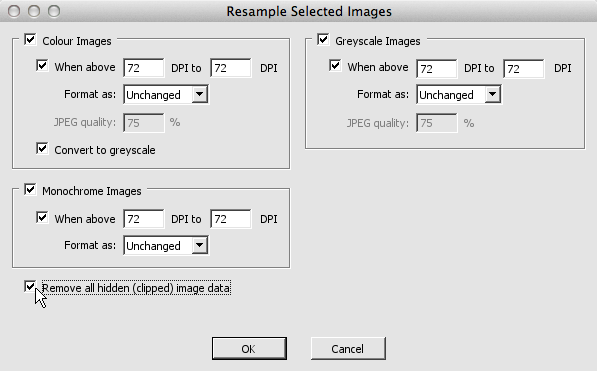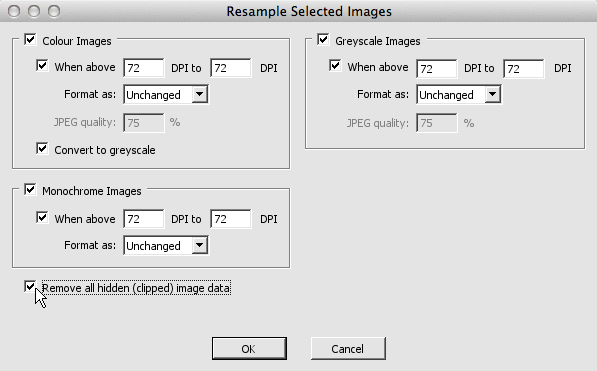- Posted Nov. 5, 2013, 11:26 a.m. - 11 years, 8 months ago
How to Reduce the Size Of a PDF (Without Acrobat)
If you need to reduce the size of your PDF for storage or email, online guides will almost always suggest using Adobe Acrobat. Not everyone wants to buy expensive piece of software to achieve a simple task. In this article, we’ll look at ways to compress a PDF effectively using Infix PDF Editor instead.
First, let’s look at compression in more detail.
Compressing PDFs (and Why WinZip Doesn’t Work)
When you zip a file using a tool like WinZip, the software looks for information that’s not needed in a file so that it can trim down the size. Unneeded data might include chunks of code that are repeated over and over again, for example, or a patch of empty space. Compression involves substituting a shorter chunk of code in its place; decompression replaces the shorthand version with the original content.
PDF documents are built from building blocks that are already compressed, so there’s nothing much in terms of unneeded data. That’s why zipping doesn’t really work. For example, your PDF probably contains JPEG images: JPEG is a compressed format. The only thing a tool like WinZip can do is compress the text, and that’s very small to start with.
So to reduce the PDF file size, we’re going to need to reduce the size of the JPEGs within the PDF.
Resampling Images to Reduce PDF Size
In Infix PDF Editor, we can resample images to make them smaller. This will reduce the size of your PDF. Resampling is available in the Pro version of the application.
Note: Consider just how much image quality you’re willing to sacrifice. The JPEG format is designed to drop as much detail as possible without noticeable quality issues, but if you push the resampling too far, you will start to see flaws and noise in your pictures.
To get started with resampling:
- Select the Object (arrow) tool.
- Hold the Shift key on your keyboard.
- Left-click all of the images you want to resample.
- Right-click and select Images->Resample….
In the dialog box, you can tweak your resampling settings to compress the image files you selected.
It’s not possible to give general advice on reducing file size since everyone’s needs are different; a flyer or mailshot can probably be reproduced with fairly low quality images, but the same settings wouldn’t be suitable for a photographer’s portfolio. However, we can draw your attention to a few important settings:
- 72 DPI (dots per inch) is adequate for screen viewing. For print, we recommend a higher DPI value; 300 is the minimum industry standard.
- In the Format as: drop-down, you can change JPEG files to ZIP to save space.
- The Convert to greyscale check box removes all of the colour information from your images.
- The Remove all hidden (clipped) image data checkbox will permanently crop images to just the visible area, discarding any other parts of the image.
With resampling, some data is discarded and cannot be retrieved. We always recommend saving a backup of your original file before experimenting with resampling.
Alternatives to Resampling
Resampling is great for the majority of compression tasks, although you may need to experiment with settings. If you don’t get satisfactory results by resampling your images, you could try an alternative method.
When you install the Windows version of Infix PDF Editor, a virtual PDF printer is also installed. Try printing your document using the Infix PDF Printer and see if the file size is reduced. (Note: results may vary: the file size may actually increase).
Latest Articles
-
Our latest testimonial for Infix 6
Dec. 19, 2016, 2:40 p.m. -
Most commonly translated Turkish words
Feb. 6, 2015, 9 a.m. -
Merry Christmas & A Happy New Year
Dec. 25, 2016, 8 a.m. -
New Save PDF to SVG feature introduced to Spire.Office
Dec. 23, 2016, 11:54 a.m. -
Editing educational PDFs – a user perspective
July 21, 2014, 8:03 a.m.