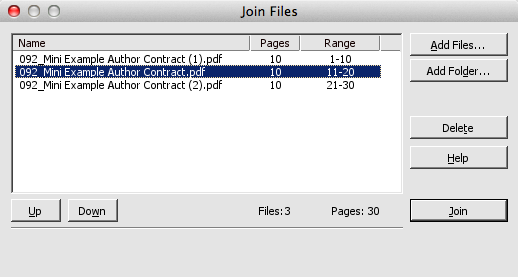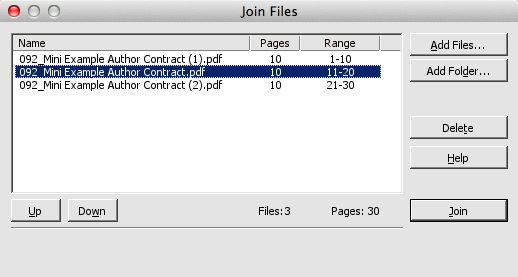- Posted Sept. 17, 2013, 11:52 a.m. - 11 years, 9 months ago
How to Merge PDFs in Infix
There may be occasions where you have multiple PDFs that you want to join together to form a single PDF file. For example, you might want to create a single application form with multiple sections that have been created for different purposes.
Instead of having to manually create a new PDF and copy and paste the details, Infix PDF Editor allows you to merge several PDFs into one automatically. This is usually easier than the manual alternative:
● The software doesn’t limit the number of PDFs which can be merged.
● it allows us to choose the order in which the PDFs are arranged in the merged document.
In this article, we’ll walk through the merge process and talk a little about what steps we might want to take after a document has been merged.
Preparing to Merge a PDF
Before we start the merge process, we need to make sure that our PDFs can be merged. This means that we must remove any password encryption on the files. If we do not do this, Infix will reject the PDFs when we try to join them.
Once this has been done, select File > Join. The Join Files window is displayed.
Selecting Files For a Merge
Infix allows us to select multiple files, or the contents of an entire folder, to merge into one.
To select individual files:
- Click Add Files.
- Browse to where the files are saved.
- Select the files (Hold shift to select multiple files).
- Click Open.
If we choose to merge the files in a folder, Infix will look through the folder and identify any PDFs. These will then be added to the list in the Join Files dialog box.
To select all files in a folder:
- Click Add Folder.
- Browse to where the folder is located.
- Select the folder.
- Click OK.
When the files are added, the Join Files window should look a bit like the screenshot below.
Here we can fine-tune our selection before beginning the merge process.
The Pages column shows us how many pages are in the PDF we are adding. The Range column shows us the page numbers that the PDF will occupy in the merged document.
● Select a file and click Up or Down to reorder the PDFs in the merged document.
● Click Add Files or Add Folder to add more PDFs to the selection.
● Click Delete to remove any PDFs that we do not want to merge.
Joining PDFs Together
The Join button starts the PDF merge process. Before Infix can merge the files, it’ll ask where to save the finished PDF.
Once the merge is complete, Infix will then ask us if we want to open the new document. This is a good opportunity to go through the merged document and add the finishing touches.
There are a few things you may want to look out for when reviewing a joined or merged PDF:
● The new document may have multiple cover pages scattered throughout the document. It’s easy to delete individual pages to remove this data.
● There may be multiple table of contents that will need to be merged.
● Headers, footers and page numbers may need to be removed, edited and/or cloned across all pages.
Overall, the automatic PDF merge feature will save a lot of time compared to a manual copy and paste. If you have any questions, feel free to leave a comment below.
Latest Articles
-
Our latest testimonial for Infix 6
Dec. 19, 2016, 2:40 p.m. -
Most commonly translated Turkish words
Feb. 6, 2015, 9 a.m. -
Merry Christmas & A Happy New Year
Dec. 25, 2016, 8 a.m. -
New Save PDF to SVG feature introduced to Spire.Office
Dec. 23, 2016, 11:54 a.m. -
Editing educational PDFs – a user perspective
July 21, 2014, 8:03 a.m.