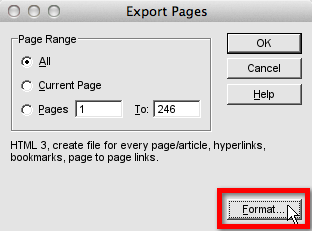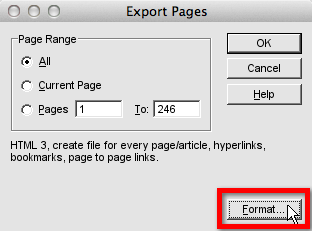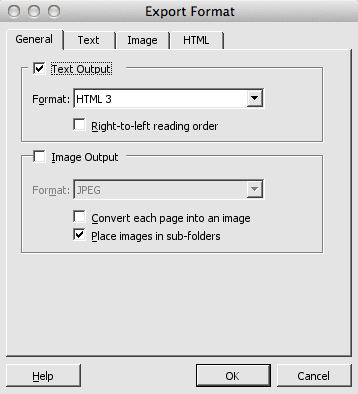- Posted Sept. 3, 2013, 1 p.m. - 11 years, 10 months ago
How to Convert a PDF to a JPEG
Often you’ll want to create a JPEG from a page in a PDF file. You might want to create a thumbnail of the front cover, for example.
Infix PDF Editor makes it really easy to export a page, or a series of pages, to images. You can also alter the resolution and format.
In this article, we’re initially assuming that you want to convert a page in your PDF to a JPEG file. In some applications, you have to jump through a few hoops to achieve that. In Infix PDF Editor, there’s actually a built in PDF-to-JPEG export feature that makes the conversion process really easy.
You can access this feature in Infix Standard and Infix Pro.
Exporting PDF Pages: the Settings
In Infix PDF Editor, you get more options than just JPEG creation. The Export command is actually much more comprehensive than that.
You’ll find the Export dialog box under File->Export. You can then choose Pages As… Or Articles As….
(Note: If the creator or editor of the PDF hasn’t threaded any of the content into Articles, that option won’t work; you’ll get a message confirming the problem.)
The Export dialog box opens with default values. By clicking the Format button (highlighted in red below) we can alter the way exported files are created.
This is where the JPEG conversion option can be found, but we’ll take a quick look at the alternatives too.
Exporting PDF as JPEG and More
In the Export Format dialog, you’ll see four tabs: General, Text, Image and HTML.
- In the General tab, you can choose whether the PDF content should be exported as text, images or both. Assuming you only want to export an image, you can untick the Text Output checkbox and tick Image Output.
- In the Format drop-down list, choose the type of image file you want to create. Choose from JPEG, JPEG (progressive), TIFF, TIFF (progressive), BMP or PNG.
- You’ll probably want to tick Convert each page into an image.
- In the Image tab, you can fine-tune some other options for your output file.
- If you tick Image Scaling, you can set the size and resolution of your image before it’s created, so you’ll have fewer editing tasks to complete.
- In the Colour depth when rendering drop-down box, you can switch to bitmap, RGB, greyscale and a number of other formats.
Exporting Single Images
If you’re looking to export a single image rather than a full page from your PDF, Infix can do that too. Using the Object tool, you simply select the image and choose Object->Image->Extract to File….
The export format options are the same: JPEG, TIFF, BMP or PNG.
This method works well for image files, such as photographs. If you need to export a line drawing, the method is a little more involved: you’ll need to mark up the image before you export to make sure you capture all of its components (and, optionally, the labels on the image). Again, the resulting image can be saved as JPEG, TIFF, BMP or PNG, and you can alter the colour depth and resolution in the Render Image Box dialog.
The full export procedure for line drawings is described in the Infix PDF Editor manual.
Latest Articles
-
Our latest testimonial for Infix 6
Dec. 19, 2016, 2:40 p.m. -
Most commonly translated Turkish words
Feb. 6, 2015, 9 a.m. -
Merry Christmas & A Happy New Year
Dec. 25, 2016, 8 a.m. -
New Save PDF to SVG feature introduced to Spire.Office
Dec. 23, 2016, 11:54 a.m. -
Editing educational PDFs – a user perspective
July 21, 2014, 8:03 a.m.