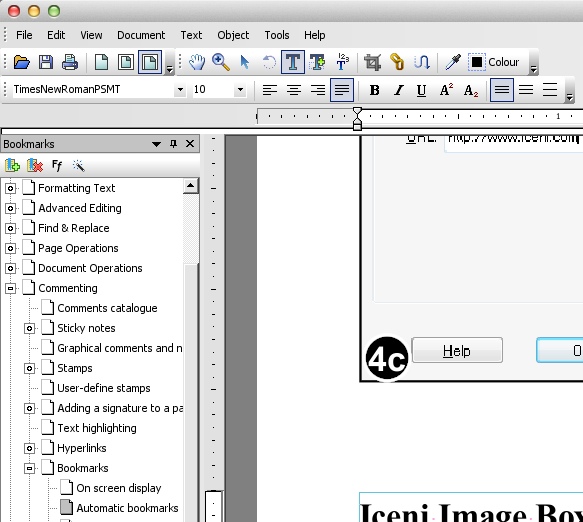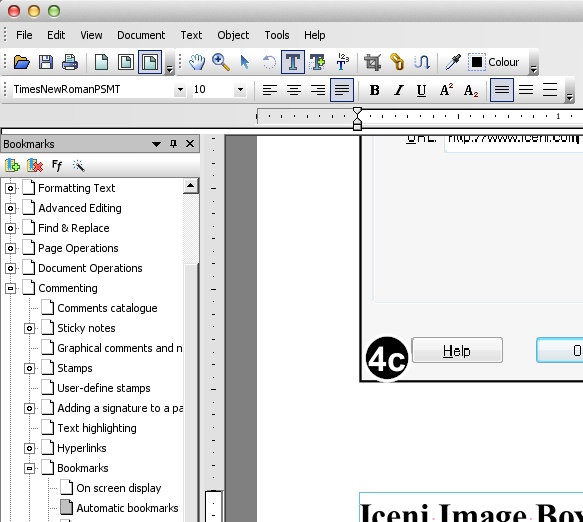- Posted Nov. 13, 2013, 2:58 p.m. - 11 years, 8 months ago
How to Bookmark Pages in a PDF
When you start to produce large PDFs in Infix, bookmarks become an essential navigation tool. User need bookmarks to help them find sections in a PDF quickly, and you’ll find them handy when you want to look something up months down the line. Bookmarks can even be used as an interactive table of contents for viewing your PDFs online.
Infix PDF Editor offers a number of bookmarking features to facilitate your work, whether they are for your eyes only or for your readers as well. In the screenshot below, you can see how bookmarks have been used to create a table of contents in the Infix PDF Editor manual – a large document that would otherwise be difficult to navigate.
Working With PDF Bookmarks
To view the bookmarks pane in Infix PDF Editor, click View -> Bookmarks. This will display a list of bookmarks already embedded in the PDF and allow you to create or delete bookmarks as you work.
To navigate to the bookmarked location, simply click on the link in the bookmark pane. This works while you’re editing, so it’s a really easy way to move around the content.
To create a new bookmark, find the place you want to drop the bookmark and click the New Bookmark button in the bookmarks pane. The bookmark will be added with the default name of New Bookmark. You can rename it, re-order it and optionally nest it inside another bookmark.
Using Automatic Bookmarks
When you are ready to release your work to your readers, consider whether you want the bookmarks you have created to be available. If not, you should delete any you don’t want to be seen. Just select the bookmark and click the Delete Bookmark button.
Alternatively, you can use the automatic bookmarks feature – hand in a large document. It generates a list of bookmarks for your entire PDF without any manual intervention.
Note: if you use this feature, any bookmarks you have already created will be deleted.
To automatically create bookmarks, we must choose which font styles Infix PDF Editor will use to create its bookmarks. You might want to insert a bookmark at every heading, for example.
Select a chunk of text on the page and click the Add Font Filter button in the bookmarks pane. Here, you can create a list of font types which Infix PDF Editor will search through when automatically creating bookmarks. Click Add to Filters to add the font type you have selected. Repeat the process to build a list of fonts to include in the bookmark scan.
After creating the list of font types, click the Automatic Bookmarks button in the bookmarks pane to generate the list of bookmarks.
Distributing a Document With Bookmarks
Your PDF document can be set up to automatically open with the bookmarks pane visible for readers to use. This is great for building an interactive table of contents.
To do this, click File -> Preferences and open the Loading tab. Select the Bookmarks and Page option in the Initial View drop-down list. The next time you or anyone else opens the document, the bookmarks will automatically be displayed.
Latest Articles
-
Our latest testimonial for Infix 6
Dec. 19, 2016, 2:40 p.m. -
Most commonly translated Turkish words
Feb. 6, 2015, 9 a.m. -
Merry Christmas & A Happy New Year
Dec. 25, 2016, 8 a.m. -
New Save PDF to SVG feature introduced to Spire.Office
Dec. 23, 2016, 11:54 a.m. -
Editing educational PDFs – a user perspective
July 21, 2014, 8:03 a.m.