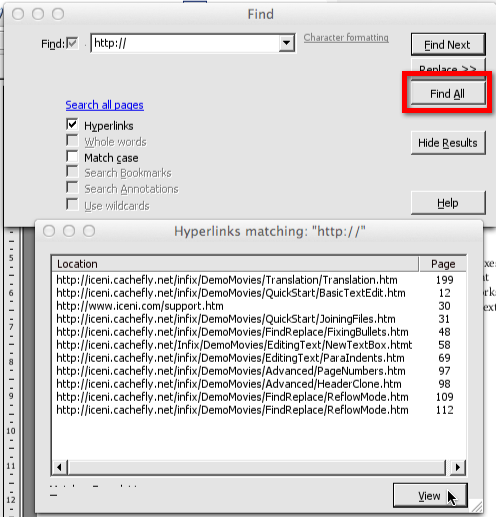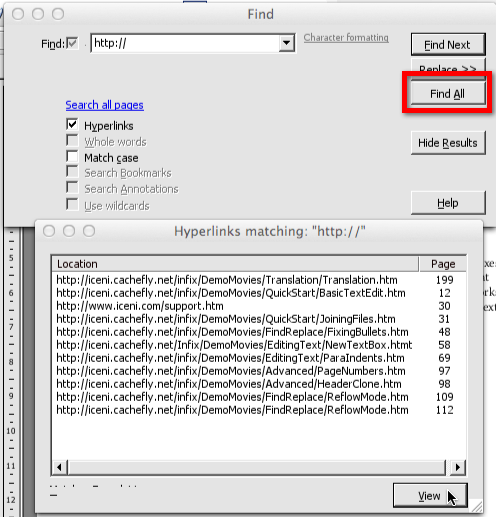- Posted May 14, 2013, 1:59 p.m. - 12 years, 1 month ago
Finding and Replacing Hyperlinks in PDF Documents
When you’ve completed a PDF document in Infix, you can come back to it and edit it whenever you like. None of the contents are fixed, and that gives you the freedom to keep your PDF file updated without a huge investment of time.
Over the lifetime of a document, you may need to change the links you’ve created to point to a new location, a new domain or a different file on your company intranet. You might want to change all of the file extensions for a particular link, or replace one link with another. Of course, there’s a good chance you’ll need to do this more than once, and in large documents, that becomes an unmanageable task if you’re trying to handle it manually.
With Infix, there’s no need to scan the document and alter your hyperlinks ‘by hand’. The software has a special addition to its Find and Replace function that will help you to locate troublesome links in a few seconds. By searching using particular words, or strings, you can Find (and, optionally, Replace) the terms you’re looking for.
Finding and Replacing Hyperlinks in a PDF
The process of finding a hyperlink is the same as finding an ordinary word in Infix, or in any similar word processor application. You’ll find the dialog under Edit in the toolbar, and then Find.
However, the available options for the Find operation when looking for hyperlinks is slightly different. The best way to see this in action is to try an example search.
Searching For a Link
In the Find dialog box, enter the search string and tick Hyperlinks. Then click Find All. A window will open showing all of the matches for your search string, together with the page number where the match appears.
Looking at the example below, you’ll see that the Hyperlinks checkbox is ticked, as stated. As such, some of the other checkboxes have been greyed out automatically. That’s because some of the criteria don’t apply to hyperlinks and don’t have any influence on the Find process.
For example, it’s not possible to match a hyperlink in a bookmark, and you can’t use wildcards in your search, so those two checkboxes are deactivated when Hyperlinks is checked.
Trying an Example Find Query
The easiest way to try out the Find functionality for links is to search for all the links in the document and review the results.
In this example, I’ve searched for http:// in the Infix user guide PDF. I’ve ticked the Hyperlinks checkbox, so Infix is only looking for the specified string within a link.
When I press Find All, I can see a list of all of the matching web links in the document, together with the page number.
Clicking the View button shows me each hyperlink in context.
From there, I can change the link by hand. Or, if there are multiple links to change, you may find it quicker and easier to use the Replace feature instead.
Latest Articles
-
Our latest testimonial for Infix 6
Dec. 19, 2016, 2:40 p.m. -
Most commonly translated Turkish words
Feb. 6, 2015, 9 a.m. -
Merry Christmas & A Happy New Year
Dec. 25, 2016, 8 a.m. -
New Save PDF to SVG feature introduced to Spire.Office
Dec. 23, 2016, 11:54 a.m. -
Editing educational PDFs – a user perspective
July 21, 2014, 8:03 a.m.