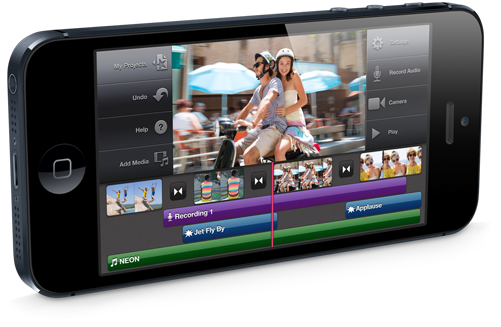- Posted Oct. 1, 2012, 7:06 p.m. - 12 years, 9 months ago
Another Way to Copy PDF Files to Your New iPhone 5
We recently wrote about copying PDF documents to your iPhone 5 by using email. If you have a lot of PDFs or several very large PDF files, email is not the best method to choose. You can copy PDFs to your iPhone 5 using iTunes.
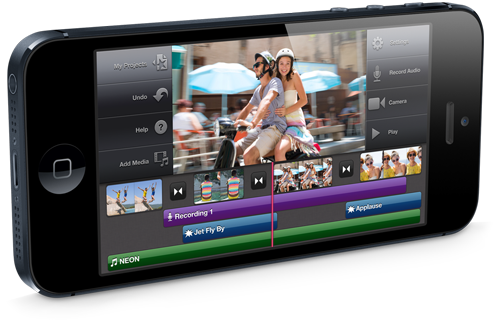
Open your iTunes program. If you do not have the latest version, upgrade your iTunes.
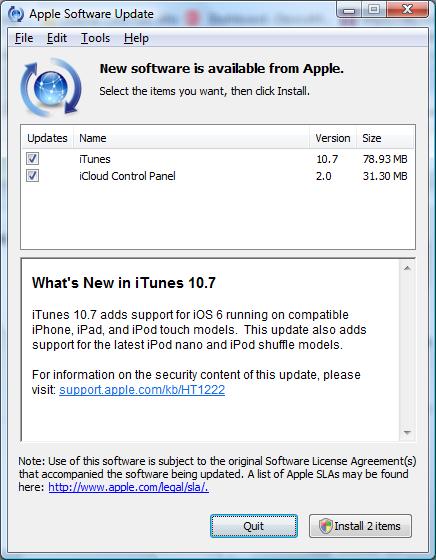
Although iTunes usually checks for a new version when you first start up the program, check to see if you have at least v10.7, as this has support for iOS 6 which is the operating system on your iPhone 5. Go to Help | About iTunes and look for the version.
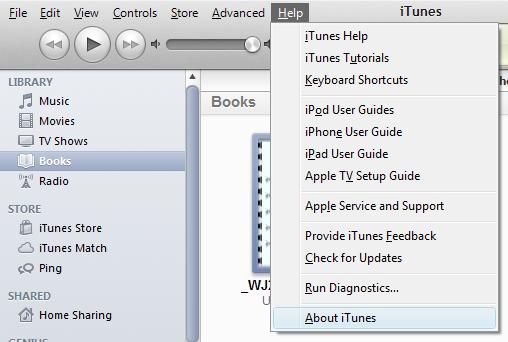
Next, Click on File and go down to Add File to Library. If you have all your PDFs in one folder, select Add Folder to Library instead.
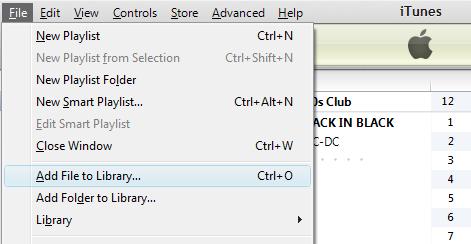
Browse to the PDF or folder where the PDFs are stored and click Open (on Windows computers) or Choose (on Mac computers).
Your PDFs will appear in the Books section of your library.
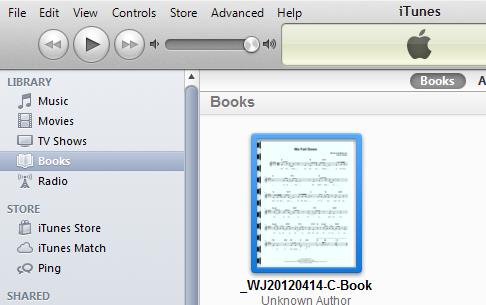
Plug in your iPhone to your computer. After a pause, your iPhone 5 should show up in the iTunes menu under Devices. Click on the iPhone 5 menu item and a screen with tabs will appear on the right side of the iTunes. Select the Books Tab.
If the Synch Books box is not checked, click on it. At this point you can either choose All books or Selected books via the radio buttons.
Right-click on the iPhone 5 menu item and select Synch. Your iPhone 5 will now synchronize and the PDFs will be transferred. After synchronization is complete, unplug the iPhone from the computer.
If you have not already done so, go to the iTunes Store and download the iBooks app. It is free and will allow you to read PDFs on your iPhone. Start the iBooks program and you will see a PDFs button. Touch it and you will get a list of the PDFs that are now residing on your iPhone 5.
By the way, this will also work on the iPad and the iPod Touch.
Latest Articles
-
Our latest testimonial for Infix 6
Dec. 19, 2016, 2:40 p.m. -
Most commonly translated Turkish words
Feb. 6, 2015, 9 a.m. -
Merry Christmas & A Happy New Year
Dec. 25, 2016, 8 a.m. -
New Save PDF to SVG feature introduced to Spire.Office
Dec. 23, 2016, 11:54 a.m. -
Editing educational PDFs – a user perspective
July 21, 2014, 8:03 a.m.