Marking text for translation
Rather than exporting whole pages or stories, you can limit the export to only those text boxes that have been marked for export. This maybe useful in a catalogue for example where product names can be left out of the export to ensure they do not get modified during translation.
Marking-up for export has been designed to offer a very rapid workflow for the translator who does not want all of a document to be translated.
All of the following operations require that marking mode is active.
Marking whole text boxes for export
- Switch into marking mode, by choosing Translate->Local->Mark Text Boxes For Export.
On switching into this mode, the boundaries of text boxes will become visible and the Object tool (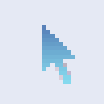 ) will be selected, though you are free to switch between the other tools.
) will be selected, though you are free to switch between the other tools. - To avoid accidental changes to the document during markup, you cannot change the position or size of objects when in this mode.
- Click on a text block to mark it for export. Click again to unmark it.
- Drag-out a selection to mark a number of boxes at once. Mark text boxes across any number of pages.
Partially marking text boxes
When you want to export only part of a text box, you can rapidly split the text box, marking one part and leaving the remainder unmarked.
There are two ways to do this whilst in the markup-up mode:
Method 1: Splitting by rectangle
Use this method when you want to grab and mark all the text in a rectangular area.
- With the Object tool (
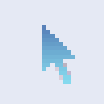 ) active, CTRL+SHIFT drag around the text to be marked.
) active, CTRL+SHIFT drag around the text to be marked.
When you release the mouse button, Infix Pro PDF Editor will rebuild the text boxes covered by the drag and then mark the resulting box for export. - When you are ready to export for translation, be sure to check Limit to marked content only in the CAT Export dialog box.
Method 2: Splitting by text selection
Use this method when the content to be marked cannot be isolated by a rectangle but needs an exact character selection.
- Using the Object tool (
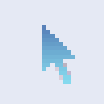 ), CTRL+drag the text you want to markup.
), CTRL+drag the text you want to markup.
Only the selected text will be marked.
It will be removed from it’s original text box and placed into a new box. - When you are ready to export for translation, be sure to check Limit to marked content only in the CAT Export dialog box.
To un-mark all text blocks throughout the document, choose Translate->Local->Unmark All Text Boxes
Notes
- If you split text boxes, do not make edits to the resulting unmarked text boxes. The split may leave gaps were the marked text was located (as in (2) above). Reflowing will shuffle-up the remaining text, eliminating these gaps.
- The order in which you mark boxes, does not effect the export order.
- Changing pages may be a little slower since Infix Pro PDF Editor has to compute the boundaries of text blocks as it displays each page (normally only done when you begin editing).
- When saved, Infix Pro PDF Editor stores the status of each text block ready for the next time the PDF is loaded into Infix Pro PDF Editor.
