Colours
Infix Pro PDF Editor can find and replace colours throughout a document. This can be colours of text or shapes and graphics or both. You can replace with any colour of use existing colours via the swatches palette.
Example
We're going to change the green panels to another colour throughout the document.
- Using the Object tool (
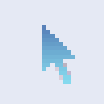 ), click on the green panel to select it.
), click on the green panel to select it.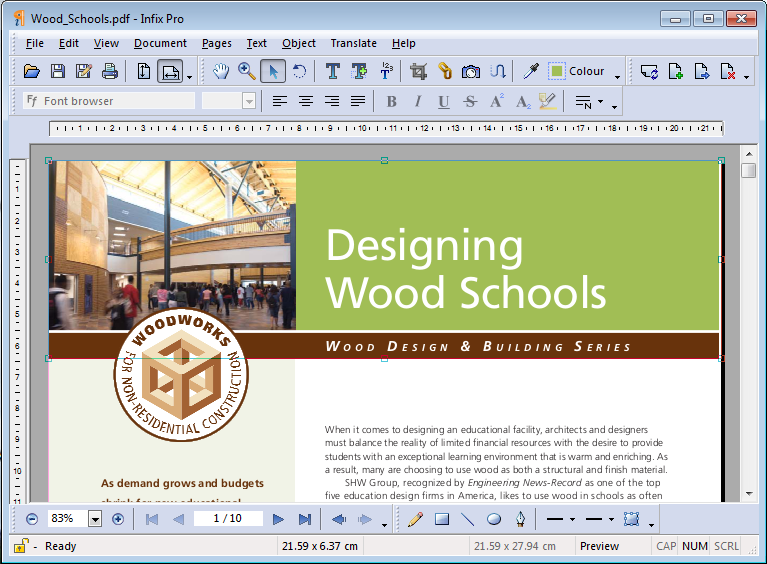
- Click on the Colour Picker button in the toolbar.
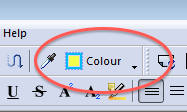
- Choose another colour. To choose a colour already used in the document, press the Swatches tab.
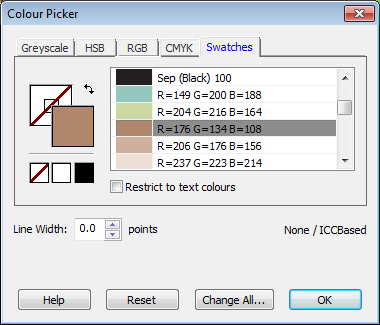
For a detailed explanation of the colour-picker dialog see Changing Colour - When you've chosen the new colour, press Change All... to open the Find & Replace Colours dialog.
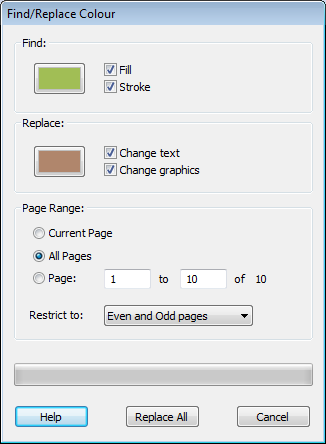
- You can click on either of the coloured rectangles to make further adjustments to the Find or Replace colours.
- Choose which colours you want to alter - fill, stroke (outline) or both. Text is usually filled so if you are searching for text ensure 'Fill' is chosen.
- Choose which kind of object you want to include in the search - text, graphics or both.
'Graphics' does not include images or photos - their colours cannot be changed in this way. - Specify the range of pages over which to search. You can also choose to search odd or even pages.
- Press Replace All to start.
