In Files
Infix Pro PDF Editor Pro can perform a find & replace operation on multiple files. When doing a replace operation, you have the option of making copies of all edited files to ensure the integrity of your original PDFs.
- Choose Edit->Find & Replace->Files...
- The dialog box is split into two halves:
- the top half is similar to the Find & Replace dialog offered by Infix Pro PDF Editor Pro,
- the lower half is where you add the files that are to be processed.
- The check boxes available in the top half include all those in the Find & Replace dialog plus:
- Hyperlinks : when checked, the search & replace will apply to the contents of hyperlink annotations in the same way as using the Find & Replace in Hyperlinks dialog.
- Ignore errors: tick this box to continue with the process even if some kind of error is raised whilst processing one of the documents.
- Add files to the list to be processed:
- Click Add... to add a single file or a selection of files
- Click Add Folder to add all the files in a folder and any of it's sub-folders.
- There is no limit on the number of files that can be added.
- Click Delete or Delete All to remove 1 or all files from the list. This will not delete a file on your disc but just affects the list.
- Click View to open the selected file in Infix Pro PDF Editor. This useful for opening files which were skipped during processing due to errors.
- Press Find All if you wish to search only.
The result window will open listing all the occurrences found.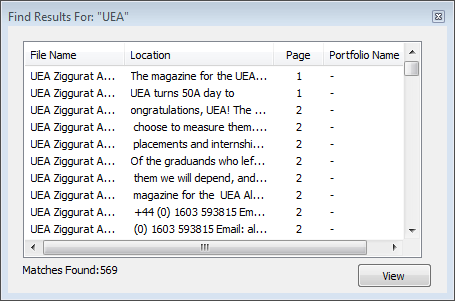
Double-click on a result to open that file and display the found item.
Resize the columns in the list by dragging the dividing line between column labels. - Press Replace All and Infix Pro PDF Editor will prompt you to specify a folder for the edited files and one for those PDFs that cannot be processed due to some error condition. It is strongly recommended that you choose folders for each of these to protect your original PDFs.
- To stop processing press and hold the Stop button on the main dialog. It may take a while to respond so please keep holding until it does.
