Basic Text Editing
Infix Pro PDF Editor enables you to edit text in a PDF document as if you were using a regular word processor.
- Open the PDF to be edited.
- In this example there is an ‘r’ missing from ‘you’.
- From the toolbar select the Text tool (
 ) - the Text tool is the default tool when Infix Pro PDF Editor starts, so it may already be selected.
) - the Text tool is the default tool when Infix Pro PDF Editor starts, so it may already be selected. - Click the mouse on the text to be edited.
There will be a short delay whilst Infix Pro PDF Editor prepares the page for editing, after which you can begin editing. You'll notice some pink marks on the page - the pink dots represent spaces and each paragraph ends in the ¶ symbol. These pink shapes appear only during editing and will not appear in any other PDF viewer.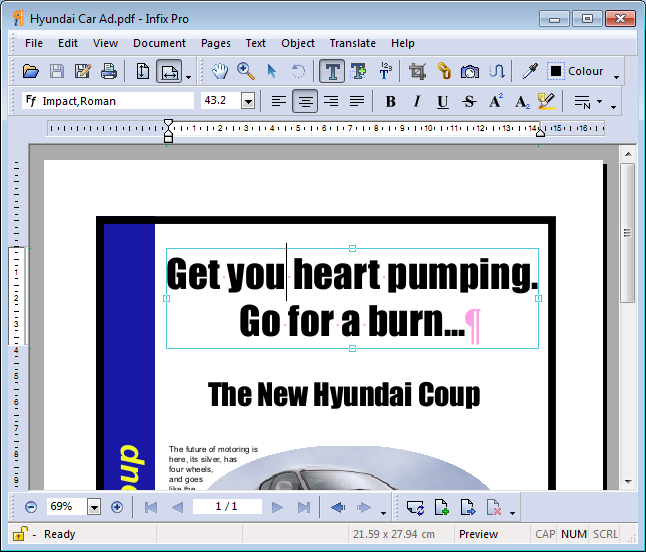
- Edit the text - for this example, we will enter 'r' to make 'your'.
As soon as you do this you may see the overset text warning: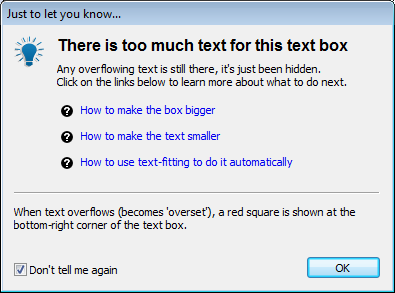
This is because there is now too much text for the original text box. This warning only appears once just to get people used to the idea of overflowing ('overset') text since it's a bit different to the way a simple word processor works. - To resize the text box and make room for the text, drag the left and right handles outwards to make the box wider. You should eventually be able to get the text to fit. If you can't you could try using the automatic text fitting features.
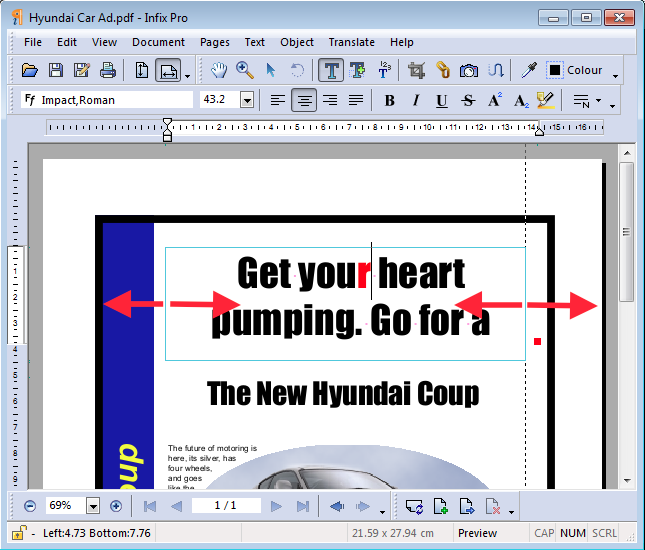
In this example, the new ‘r’ is displayed in red because Show changes is enabled in the Preferences dialog. This change highlighting is only visible in Infix Pro PDF Editor and not in any other PDF viewer. - Once you have finished resizing, save the changes you have made to your PDF by choosing File->Save As...
If you do not have a valid license of Infix Pro PDF Editor you will see this dialog box.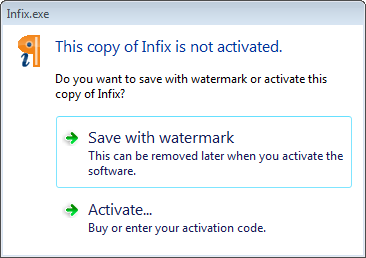
You now have 2 choices: - Save with Watermark
Save your PDF with a watermark added to edited pages. The watermarks can be safely removed at a later date if you purchase a license. This means you will not lose any changes you make - they can all be recovered after purchasing a license. - Activate...
Activate your copy of Infix Pro PDF Editor using the activation key supplied when you purchase the product.
Pressing this option will also allow you to purchase a new license if you don't already have one.
After activation watermarks are no longer added to PDFs plus you can remove any watermarks already added to edited PDFs by opening the PDF and saving it again from Infix Pro PDF Editor.
