Activating your software
Infix Pro PDF Editor adds watermarks to saved PDFs unless you activate the software using the code supplied when purchased.
Activations codes are usually provided as part of a purchase receipt email. If you cannot find your code, use our on-line key-code finder.
To Activate:
- Choose Help->Buy/Activate... from the main menu bar to display the Buy/Activate dialog box.
- If you have your activation key code to hand, press Activate...
- If you have not yet purchased Infix Pro PDF Editor, press Purchase.
This will open the Infix Pro PDF Editor web-page using your web browser showing you pricing, licensing and upgrade options. From there you will be able to purchase the software. - Once you have bought a license and have the activation key emailed to you, press the Activate... button.
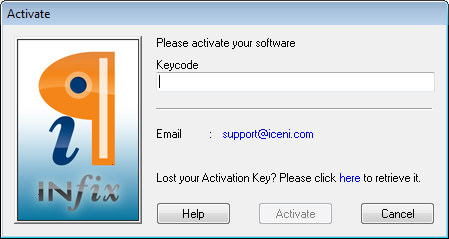
- In the Keycode box, enter the keycode you received when you purchased the software.
Your code may be a number, a sequence of numbers and letters or an email address. If you cannot find your code, use our on-line key-code finder. - Press Activate. You should receive confirmation that your software has been activated and details of when your license will expire or renew.
Potential Problems
- Invalid License Key - Infix Pro PDF Editor does not recognise the keycode. To avoid this problem, make sure you use use the Copy/Paste facility of your computer to copy the exact letters and symbols from the purchase email into Infix Pro PDF Editor. If you still have problems - get in touch and we will help.
- Error connecting to the activation server - Infix Pro PDF Editor cannot communicate with the license server. Is your computer is behind a fire-wall or is web access is blocked in some way? If this is the case, disable the firewall whilst you perform the activation. You can also check that the licensing server is accessible from your computer by visiting the status page.
- Maximum number of licenses exceeded - you are trying to activate more copies of the software than you purchased. In this case, purchase additional licenses or de-activate the licence on one of the installed machines.
Deactivate a Licence
You can move a license from one machine to another whenever you want. To do this, de-activate the license on the first machine before activating it on the second.
Choose Help->Deactivate from the main menu. If the menu item is greyed-out, the machine is not currently licensed.
You can see all the computers using the license by visiting the license management page of our website.
If you get an communications error when you try to de-activate, check that the licensing server is accessible from your computer by visiting the status page.
