Bold & Italic
Infix Pro PDF Editor includes buttons to switch between normal, bold and italic versions of a font. These buttons may not operate in the manner you expect Infix Pro PDF Editor can, in some cases, simulate the effect required if the appropriate font is not available.
Actual Bold
- Choose the Text tool (
 ) from the tool bar and select the text you wish to change
) from the tool bar and select the text you wish to change
Or choose the Object tool (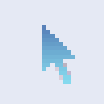 ) and click on the text box you wish to change
) and click on the text box you wish to change - Press the Bold button (
 ) or if using the Text Tool, press Ctrl+B on your keyboard.
) or if using the Text Tool, press Ctrl+B on your keyboard.
If the actual bold version of the font is available in the PDF or on your computer's system, Infix Pro PDF Editor switches fonts.
For example, Arial -> Arial Bold
Simulated Bold
If the bold versions of the selected characters are not available in the PDF or in your computer's system, Infix Pro PDF Editor will simulate bold by overprinting the characters.
The simulated bold text below is written using Juice ITC which has no bold equivalent in the PDF or on disc.
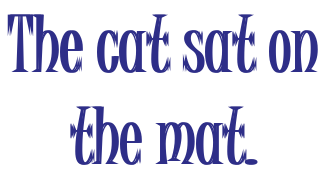
It is clear to see in this example that Infix Pro PDF Editor overprints the text to simulate the bold effect.
The font name will not change in the toolbar despite the fact that the bold button will be depressed. This is indicative of a simulated bold effect.
It is fair to say simulated bold is never as good as the real thing though, depending upon the style of the font, it can be effective when there is no other choice.
Italic
If the italic version of the selected text is not available in the PDF or on disc, then Infix Pro PDF Editor will show this warning.
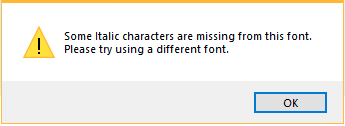
Infix Pro PDF Editor cannot simulate italic text in the way that it can bold text.
Notes
- When editing starts, Infix Pro PDF Editor scans for overprinted text and classifies it as bold. This behaviour can be disabled if it is taking too long or wrongly classifying text- see Advanced Settings.
- Bold text cannot be undone if the plain font is not available, unless it was previously simulated bold.
