Exporting graphics
When exporting a page as HTML or RTF, you may want part of a page to appear as an image.
Infix Pro PDF Editor does this automatically for embedded images and photographs. However when it comes to graphics made from line-drawings, you need to specify the area that forms the drawing. This is because in PDF, there is no means of determining which parts of a page are an illustration and which are normal text contents.
How do you tell graphics from photographs?
It can sometimes be difficult to tell if an illustration is a photograph or drawn in the PDF using lines and polygons. The distinction is important since it effects how the illustration is exported.
- Choose View->Outlines
All images will be replaced by rectangles and graphics will be shown in outline only. It should then be more obvious what was an image and what was vector-based artwork. - Choose View->Outlines again to switch back to normal (preview) mode.
- You can quickly switch between the two views by double-clicking on the Preview label in the status bar.
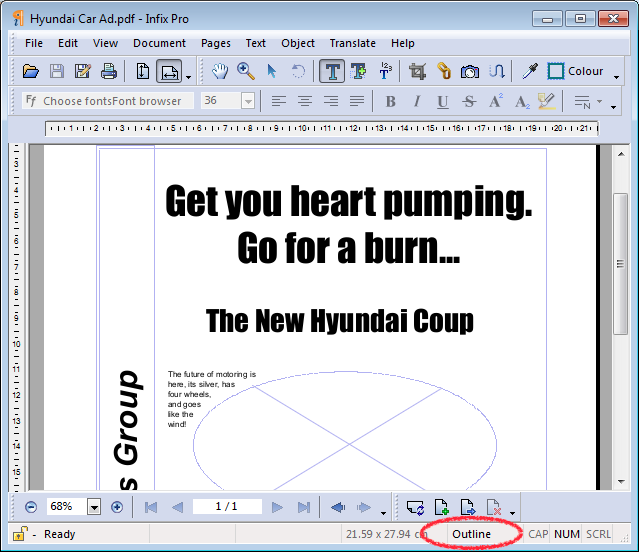
Double click the circled area of the status bar to toggle between outline/preview mode.
Marking up an image for inclusion in exports
- Click the Link tool (
 ) on the main toolbar.
) on the main toolbar. - Carefully drag out a box around the area to be exported.
Everything included within the rectangle you make will be rendered by Infix Pro PDF Editor and included in the export. - After marking out the image, the Link Properties dialog box will appear.
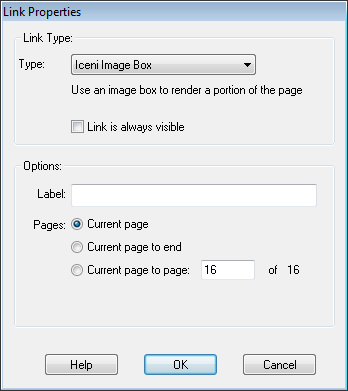
- Change the Type: pop-up to Iceni Image Box.
- Enter a title for the image in the Label: box. This is used during export in HTML based formats.
- You can now choose to repeat this markup across a range of pages. This is useful if your document contains a similar image, repeated across several pages.
- Press OK
- The area is displayed by Infix Pro PDF Editor together with its label.

Example of an illustration marked-up and named with an image box.
The name will be used in the HTML/EPUB output of the page. - When you next export the document or page, the illustration will be converted to an image and output along with the rest of the page.
