Formatting
- After selecting the PDFs to be numbered, the Header & Footer dialog appears.
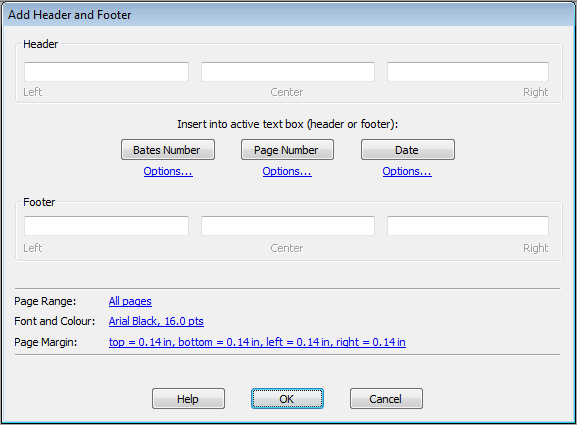
- In the Header section, enter text into one or more of the 3 text boxes. Your text text will be stamped onto the left, centre and right of the top of each page.
You can enter any text into the boxes or press the Bates Number, Page Number or Date buttons to enter a special keyword. - Repeat the same process for the Footer section.
The example below shows how the header/footer boxes can be used: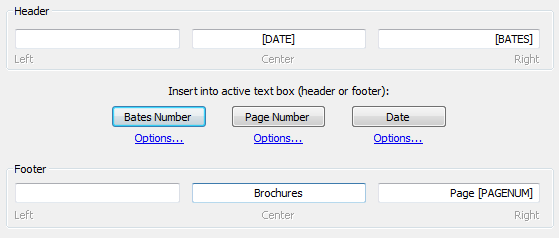
- Press Options... beneath the:
- Date button to change the date format used.
- Page Number button to change the numbering format and starting number used.
- Bates Number button to change the number of digits used for the number and the starting number.
- Click on the hyper link next to Page Range: to change the range of pages over which to apply the header/footer. For example you may wish to alternate text between even and odd pages.

- Click on the hyper-link next to Font and Colour: to change the style of text used in the header/footer.
- Control the position of both headers and footers by clicking on the Page Margin: hyper-link.
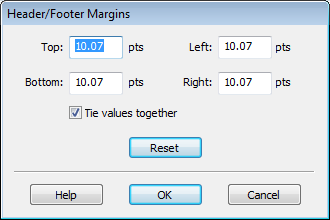
Click Tie values together if you want changes to one value to be reflected in the other 3.
To change the units used for measurement in this dialog, see Preferences: Editing - Press OK to begin processing. This operation may take some time depending upon the size and number of PDFs in the list.
