Font Problems
If the imported text requires some characters that are missing from the fonts used for the original text, the Font Problems dialog box will appear.
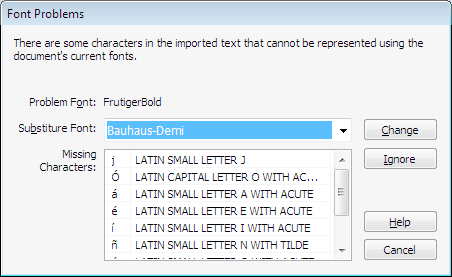
- The problem font (in this caseFruitigerBold) is shown together with a list of required characters. These may be missing because the font is a subset or that the font just does not cater for those characters.
- Choose to substitute another font or ignore the problem.
In some case, especially with symbol or decorative fonts, it is best to ignore the problem by pressing Ignore. - If you do not wish to ignore it, choose an alternative font from the Substitute Font: drop down list. This list includes all fonts in the document plus those loaded from your computer.
Should the substitute font not contain all the required characters, Infix Pro PDF Editor will prompt you to choose again.
It is best to choose a font from your computer’s font library rather than one from the PDF. These are the ones listed after the dividing line in the drop-down list. - Each time you Ignore or Change a font, you will be presented with the next font problem.
- Once all font issues have been resolved, the second phase of the import starts.
Infix Pro PDF Editor scans the new text for changes with respect to the existing content of the PDF. When a modified paragraph is found, it is imported.
